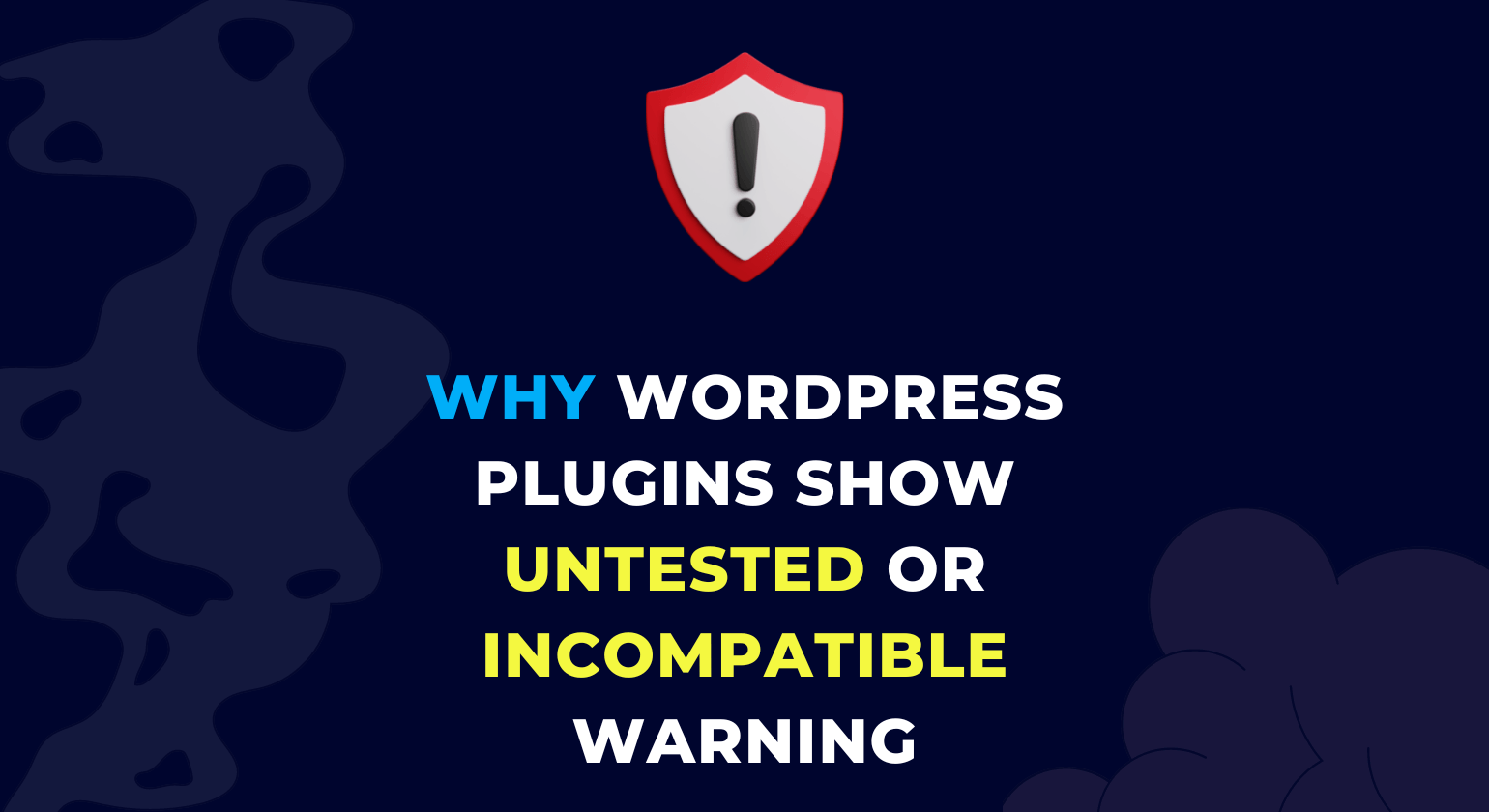You want to install a plugin on your WordPress site and search for the same in the WordPress plugin directory.
And suddenly, you notice that the plugin you want to install is showing an untested or incompatible warning message for your version of WordPress.
What would you do now? No worries, your question has an answer in this article.
If a plugin is not tested with your version of WordPress, it shows you the Untested with your version of WordPress warning message.
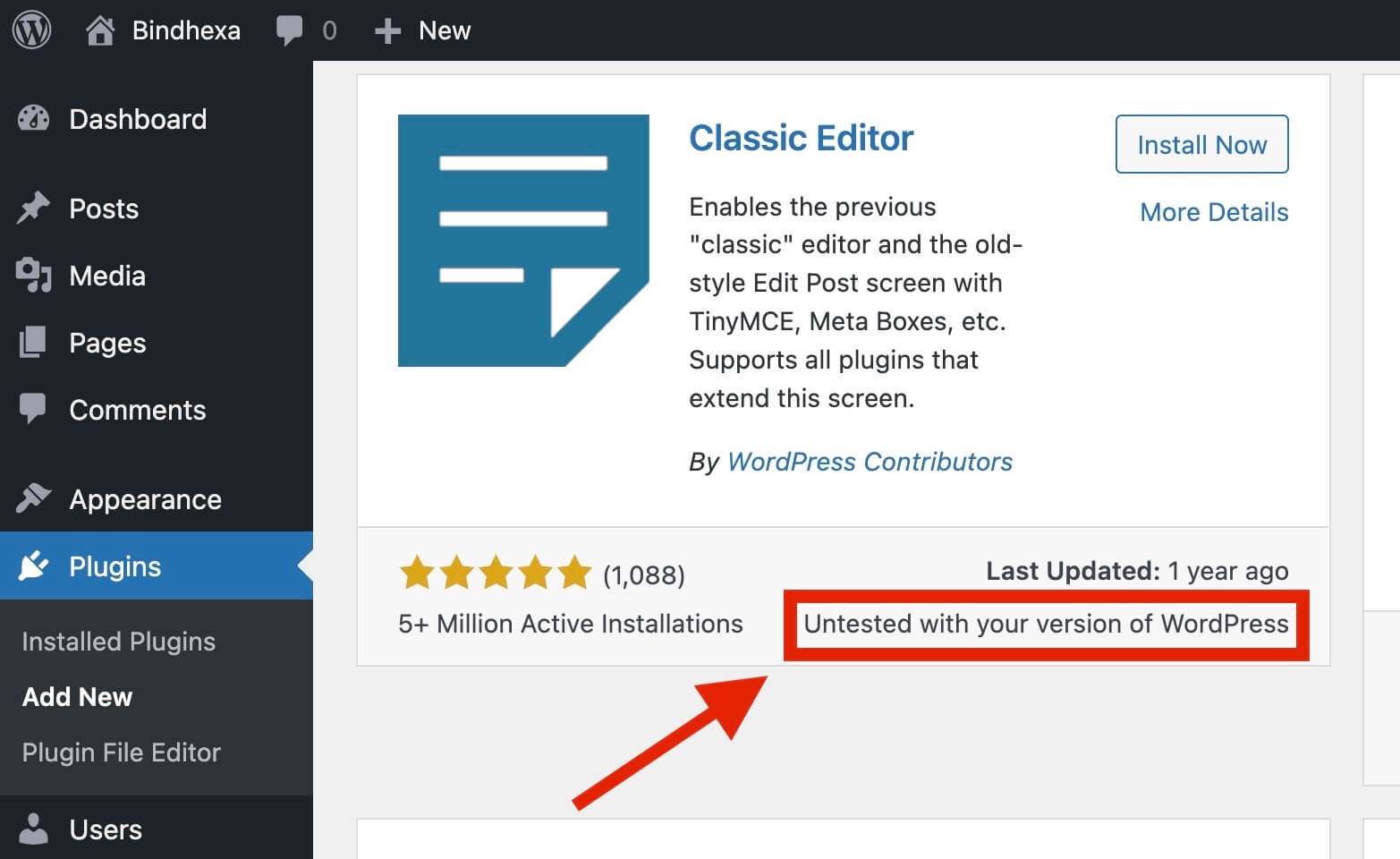
If a plugin is not compatible with your version of WordPress, it shows you the Incompatible with your version of WordPress warning message.
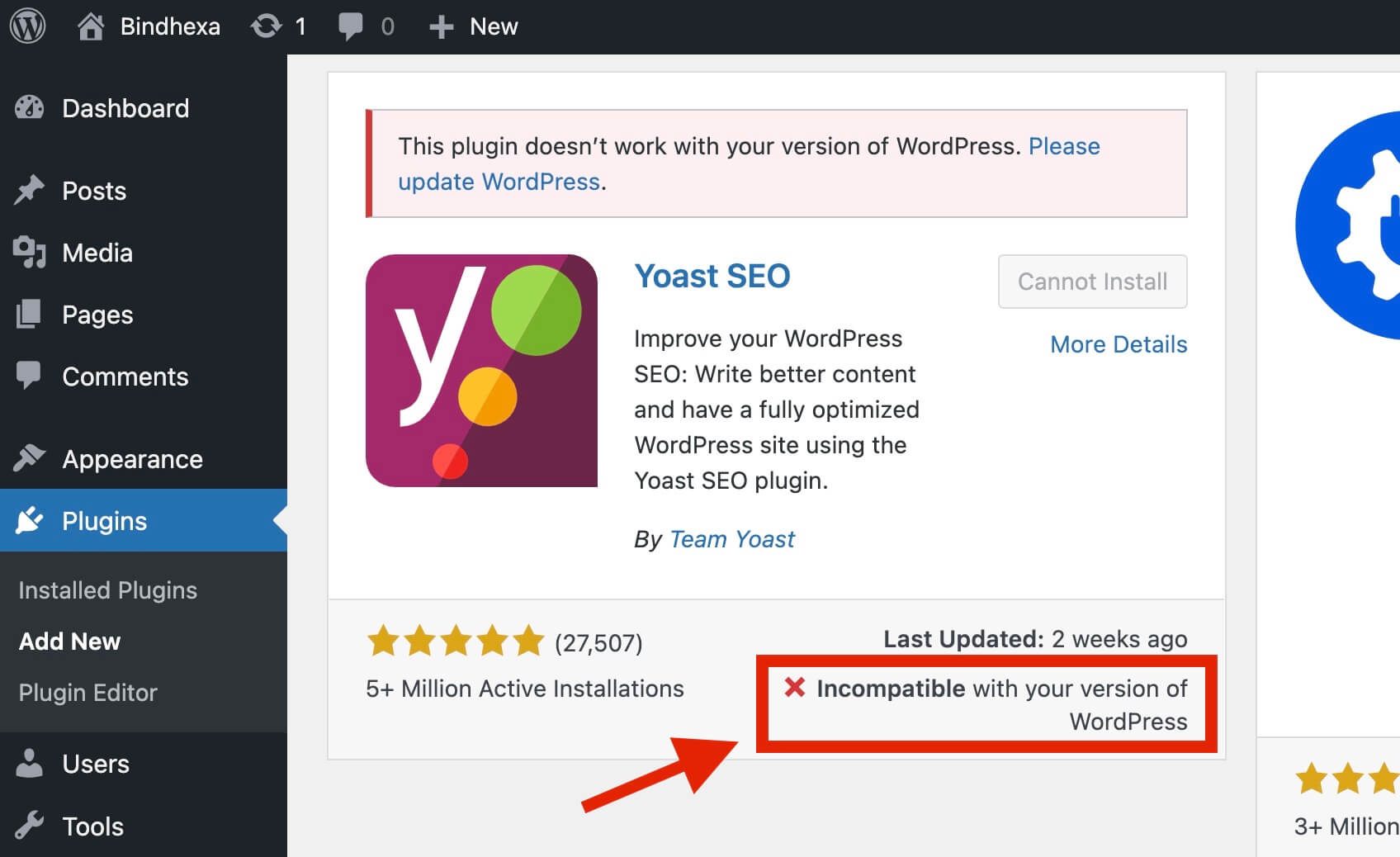
Both warning messages are not related to each other, and they have completely different meanings.
So, should you install a plugin showing any of the above warning messages?
Go through this article. I have discussed some essential things related to this issue that may help you to make decisions.
Contents
How does WordPress Identify the Compatibility of a Plugin?
The plugin you install on your website contains some files with code inside it.
Among all those files, every plugin also contains two files:
- A readme file with the file name “readme.txt”.
- And the main PHP file. The name of the main PHP file may vary for each plugin, but generally, the plugin provider keeps the name similar to the plugin name. For example, for Akismet – it is “akismet.php”, for WPForms – it is “wpforms.php”, and for Yoast SEO – it is “wp-seo.php”.
For your site’s WP Admin area, WordPress uses the main PHP file to show if a plugin is compatible and uses the readme file to show if the plugin is tested with your version of installed WordPress.
If the compatibility information is unavailable in the main PHP file, WordPress uses the readme file to show compatibility and if the plugin is tested with your version of installed WordPress.
But on the WordPress.org plugin’s page, WordPress uses only the readme file to show the compatibility and up to which version of WordPress the plugin is tested.
The readme file contains two fields:
- Requires at least
- Tested up to
And the main PHP file contains one of the two fields:
- Requires at least
You will see both the “Requires at least” and “Tested up to” fields in the readme file of all plugins and the “Requires at least” field in the main PHP file of most of the plugins.
In some plugins, you may not find the “Requires at least” field in the main PHP file, and in that case, WordPress uses the readme file of the plugin to get this information.
WordPress uses these two fields to check the compatibility of a plugin and if it is tested with your version of WordPress and shows information accordingly to you.
In case a plugin is both incompatible and untested with your installed version of WordPress, then priority will be given to compatibility, and WordPress will show the message for compatibility in the WP Admin dashboard.
You can check the below flowchart to quickly get an idea of how WordPress detects if a plugin is compatible and tested with the installed version of WordPress.
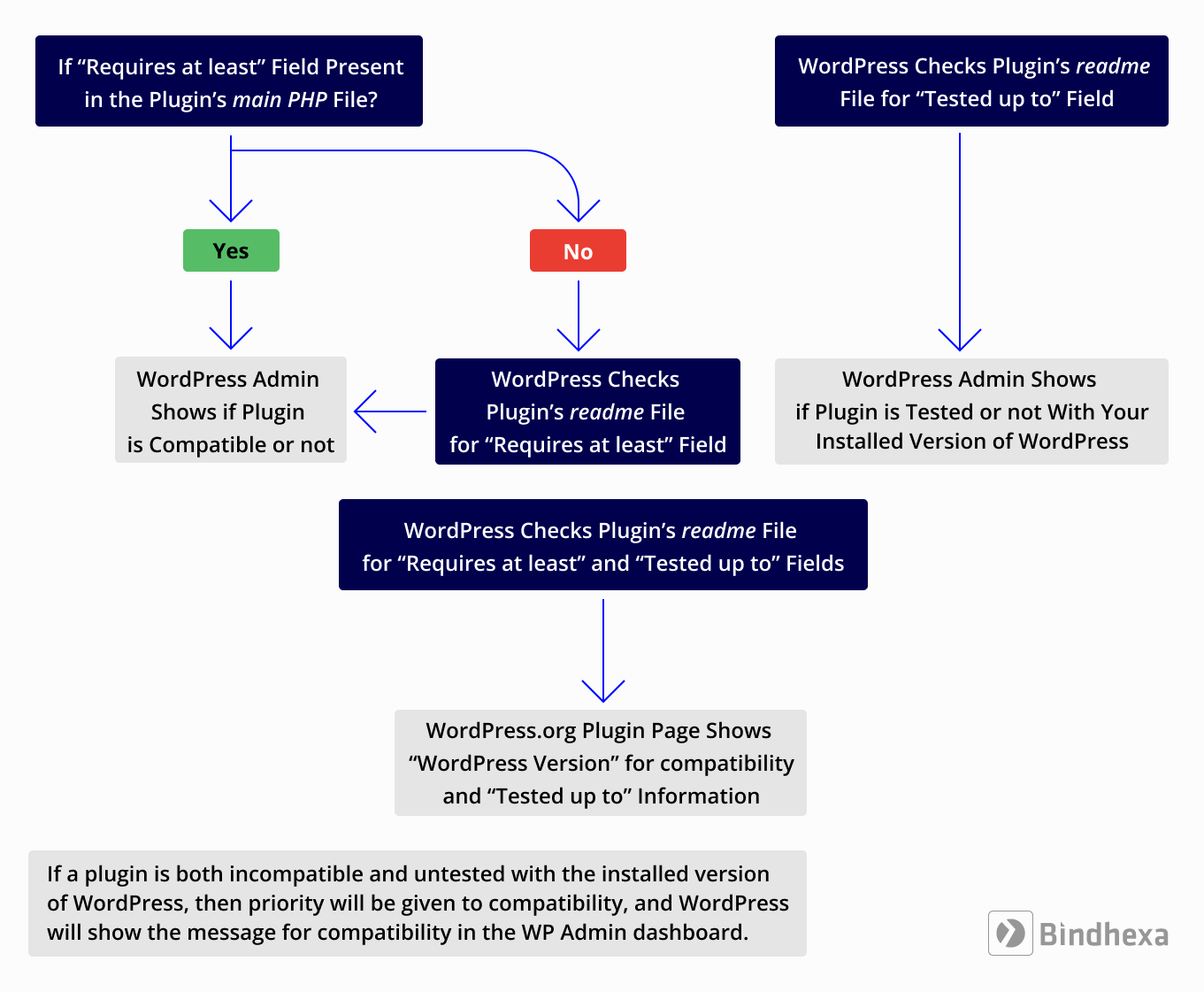
I have discussed more on these fields later in this article.
Before that, let’s understand both “Requires at least” and “Tested up to fields” in little more detail, starting with the “Requires at least” field.
What is the “Requires at least” Field?
This field helps WordPress to show you if the plugin is compatible or not with the version of the WordPress software you are running.
Let’s understand the work of this field with an example.
Suppose a plugin provider sets the “Requires at least” field as WordPress version 5.4 for the plugin, and you are running WordPress version 5.3 or any version below 5.3.
Then WordPress will show you the Incompatible with your version of WordPress warning message.
In case you already have the plugin installed on your site, you may not receive any future update notifications for that plugin.
If the plugin is not installed, then you will not be able to install it until your WordPress version is not higher or matches the plugin’s “Requires at least” version.
For better security and new features, it is always recommended to run your website on the latest version of WordPress.
You can check all official releases of WordPress software and the current latest version on the WordPress.org site.
What is the “Tested up to” Field?
This field helps WordPress to show you if the plugin is tested or not with the version of WordPress software you are running on your site.
Again, let’s understand the work of this field with an example.
Suppose you have installed WordPress version 5.2 or any version above 5.2, and the plugin provider has set the “Tested up to” field as WordPress version 5.1 or any version below 5.1 for the plugin.
So as per this information by the plugin provider, WordPress will think that the plugin is not tested for the versions of WordPress above 5.1.
Eventually, WordPress will start to show you the Untested with your version of WordPress warning message.
However, in this case, you can still install a plugin by checking some steps (discussed later in this article).
How to Check the “Requires at least” and “Tested up to” Fields for a Plugin?
There are three places where you can easily check for the “Requires at least” and “Tested up to” fields for a plugin:
- In the Plugin’s main PHP file.
- In the Plugin’s readme file.
- In Plugin Page on WordPress.org.
Let’s start with how to check them in the Plugin’s main PHP file.
How to Check the “Requires at least” Field in the Plugin’s Main PHP File?
If you’re not logged in, log in to your site’s WordPress admin area with your username or email address and password.
Make sure you have at least one plugin installed (no need to activate it) on your website.
Then navigate to:
- Plugins option in the left sidebar.
- Under Plugins, select the Plugin File Editor option.
- Select the plugin on the right side of the screen.
- Click on the Select option after picking a plugin.
- And then, click on the main PHP file. In my case, it is “akismet.php”, so I have selected that in the below screenshot.

As I mentioned earlier in this post, the name of the main PHP file may vary for each plugin, but in general, the plugin provider keeps the name similar to the plugin name.
For example, for Akismet – it is “akismet.php”, for WPForms – it is “wpforms.php”, and for Yoast SEO – it is “wp-seo.php”.
For this article, I have used the Akismet plugin, so its main PHP file is “akismet.php”.
Once you find the main PHP file of the plugin, click on it, and there you will find the “Requires at least” field with the WordPress version number, as shown in the above screenshot.
If you do not see the Plugins » Plugin File Editor option in the WP Admin dashboard, then it might be because you have a full site editing theme installed.
If you have a full site editing theme installed, then you can find the Plugin File Editor option under the Tools option in the WP Admin dashboard.
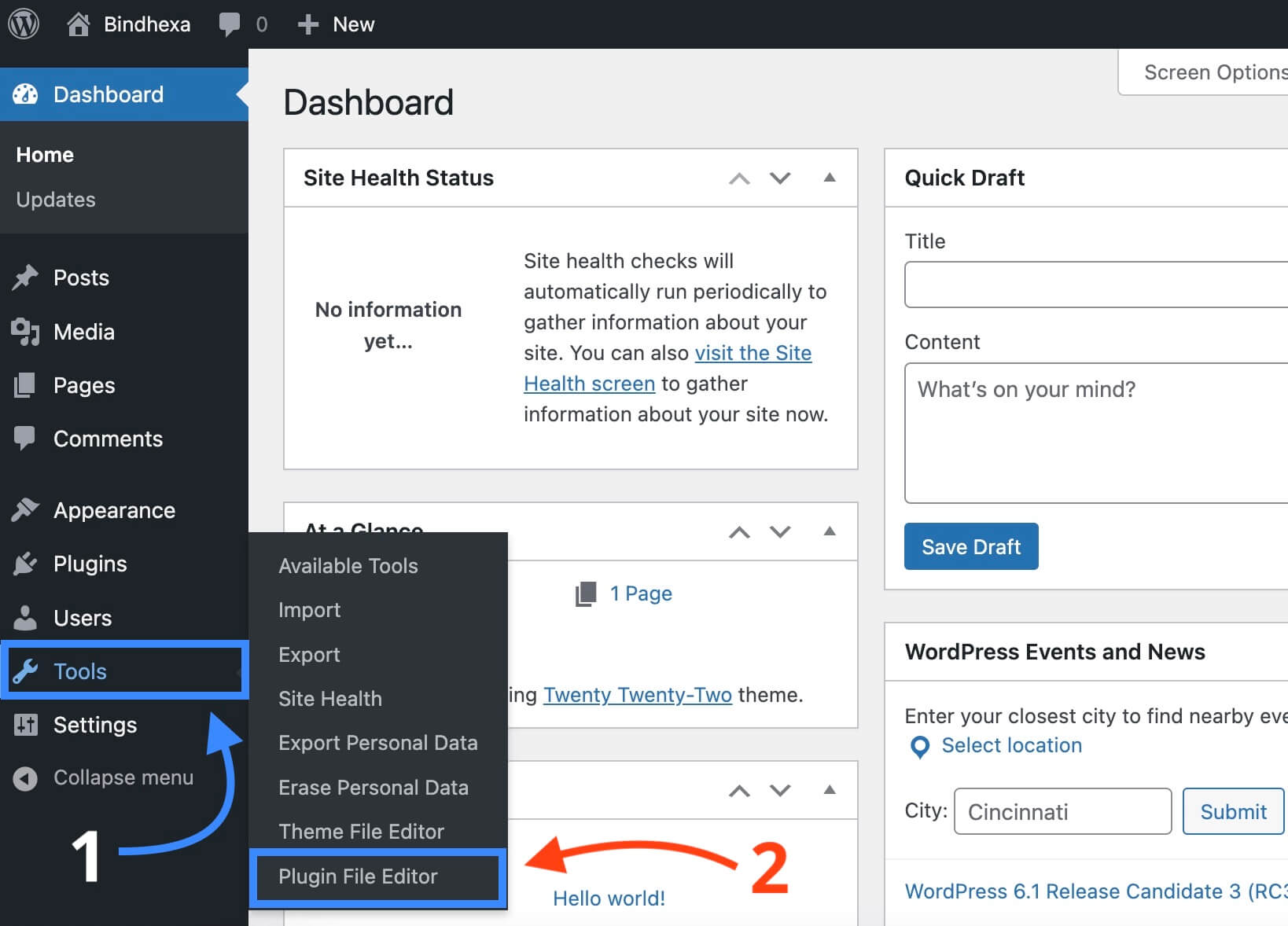
Now let’s move forward on checking the “Requires at least” and “Tested up to” fields in the Plugin’s readme file.
How to Check the “Requires at least” and “Tested up to” Fields in the Plugin’s readme File?
This process is similar to what I have mentioned above for Plugin’s main PHP file.
If you’re not logged in, log in to your site’s WordPress admin area with your username or email address and password.
Make sure you have at least one plugin installed (no need to activate it) on your website.
Then navigate to:
- Plugins option in the left sidebar.
- Under Plugins, select the Plugin File Editor option.
- Select the plugin on the right side of the screen.
- Click on the Select option after picking a plugin.
- And then, click on the “readme.txt” file.
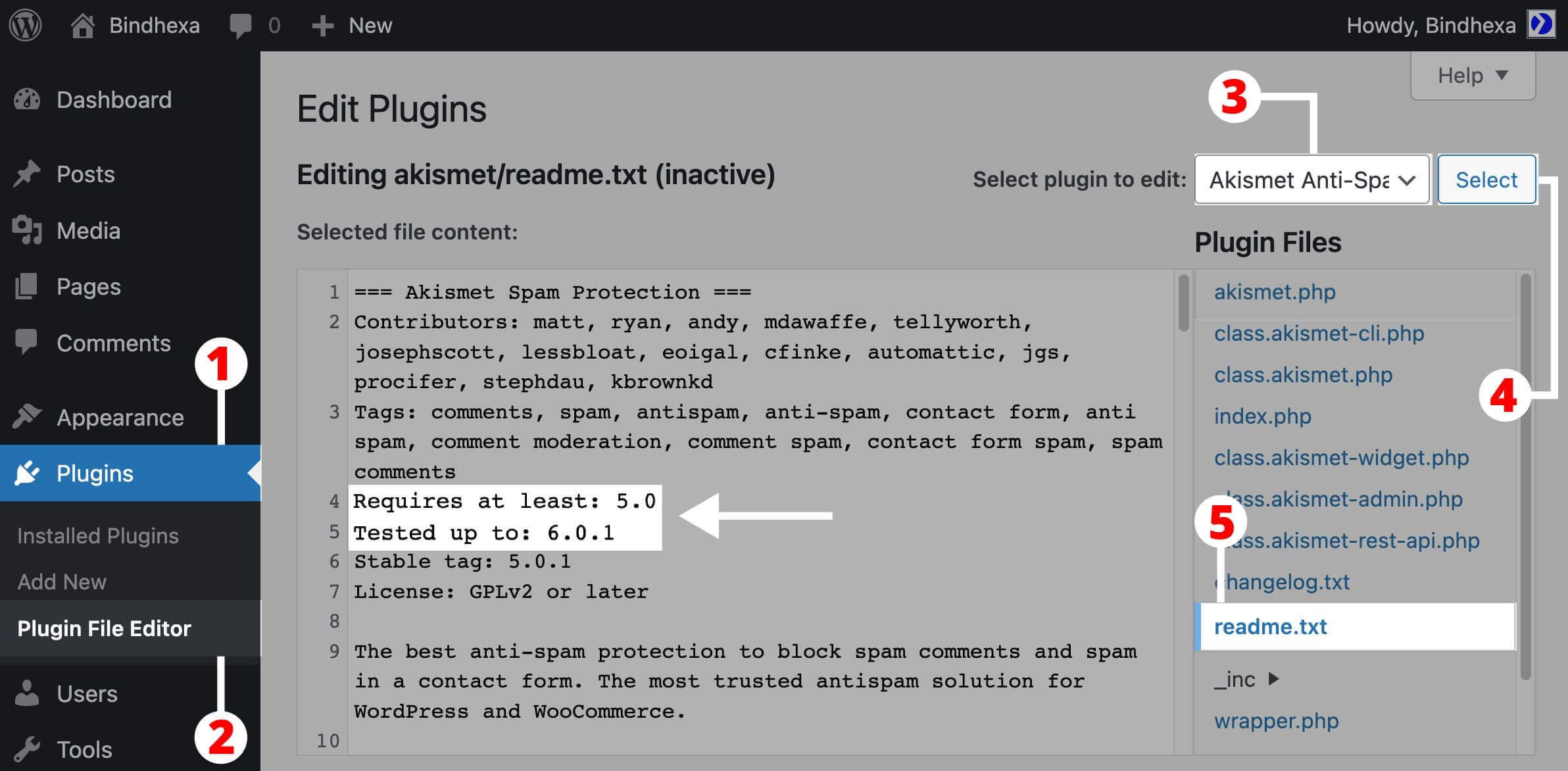
In the “readme.txt” file, you will find those two “Requires at least” and “Tested up to” fields with the WordPress version numbers mentioned.
How to Check the “Requires at least” and “Tested up to” Fields on WordPress.org Plugin Page?
You can search for any plugin on the WordPress.org Plugin directory page, and if you click on any plugin there, it will open its page.
In the right sidebar of the plugin page, you will see two pieces of information:
- WordPress Version
- Tested up to
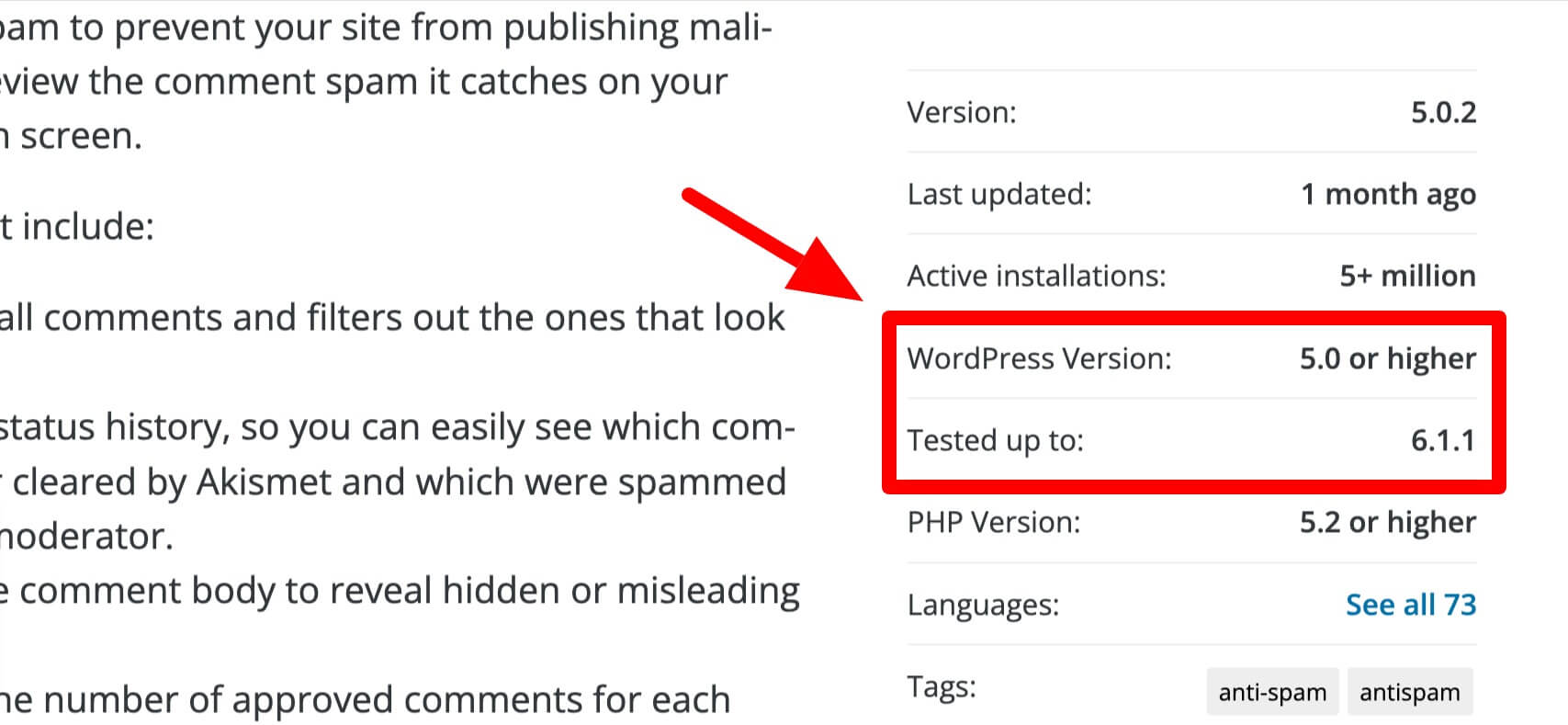
WordPress Version indicates the version of the WordPress up to which the plugin is compatible.
For example, if it is showing 5.0 or higher, then it means the plugin is compatible with any version of WordPress greater than 5.0 or at least equals 5.0.
Tested up to indicates the version of the WordPress up to which the plugin is tested by the plugin provider.
For example, if it is showing 6.0.2, then it means the plugin is tested up to the 6.0.2 version of WordPress.
The WordPress Version and Tested up to sections on the plugin page get data from the “Requires at least” and “Tested up to” fields, respectively, available in the readme file of the plugin (as we checked above in the readme file).
Should You Install Plugins Untested with Your WordPress Version?
From the above, it is clear that you can’t install a plugin that shows Incompatible with your version of WordPress warning message.
But what about a plugin that only shows Untested with your version of WordPress warning message?
WordPress is open-source software and one of the best platforms for creating amazing websites or blogs. It is developed and maintained by a dedicated community of users.
It doesn’t matter whether a person knows to code or not, as anybody like you and I can contribute to WordPress by following the guidelines.
This makes WordPress one step better every day for all users.
Sometimes it happens the core community releases a major new version of WordPress.
And all plugins that have the “Tested up to” field version pointing below that new major version of WordPress automatically get the Untested with your version of WordPress warning message.
If the plugin provider doesn’t update the information in the plugin readme file, it will keep showing you that warning.
Have you noticed I used the “major version” above?
It’s because plugins get the untested warning only on the release of a major version of WordPress, not the minor version.
You can learn more about the major and minor versions of the WordPress version numbering system here on WordPress.org.
So for the question of installing untested plugins, I’ll say it totally depends on the plugin and your need for that particular plugin.
In case the objective of installing a plugin is temporary, for example, you want to clean your site database and want to install a plugin only for that.
So if you want, you may install the plugin, then clean the database and uninstall it as soon as the goal is completed.
This is risky as well because the site may break after installing the untested version, but the chances are very low.
Still, you should have a backup created for your site so that if anything goes wrong, you can restore the site using the backup.
Or you can install an alternative plugin (if available).
I have also provided some steps below that you can follow before installing an untested plugin from the WordPress plugin directory.
Step 1: Check the Support Forum of the Plugin for Pending Support Requests
Go to the plugin’s page on WordPress.org (for example, the Akismet plugin page) and click on the Support option.
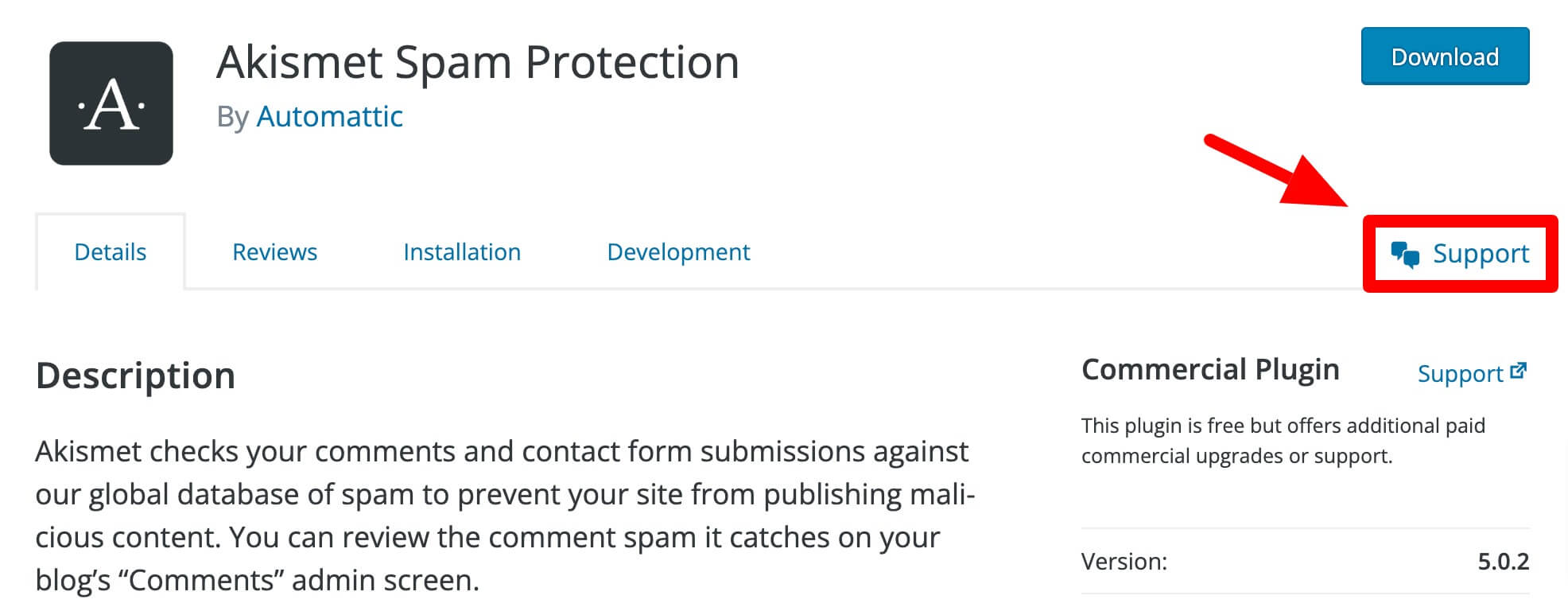
Then check for how long it’s been since the plugin provider has replied to a support request by other users.
If you see a significant number of pending support requests for many days, it probably means the plugin provider has abandoned the plugin and not providing any support for their plugin now.
So the chances are you may also not get future updates for the plugin or support from the plugin provider in case any issue arises in the plugin.
At this point, I want you to do two things.
The first thing is even after those pending support requests, you can create one request from your side and politely ask the plugin provider to update and test the plugin with the latest version of WordPress.
But why does a plugin provider respond to you, as there are already many pending requests?
I know this is a little funny, but sometimes the plugin author responds. It has happened a few times with me and may occur with you, also.
The second thing you can do is go to the plugin author’s WordPress.org profile page.
And there, find the social media links or any website links that can help you to get in touch with the plugin author.
If the plugin author responds, you can take action accordingly. If the plugin author doesn’t respond or takes time to respond, let’s come to the next step.
Step 2: Check the Support Forum and Plugin Reviews for Any Existing issues
You can check the support forum topics of the plugin on WordPress.org created by other users to find out if they have reported any issues with the plugin.
You will also see a pattern of having the same issue reported by many users if the particular issue is disturbing many sites.
This can give you an idea of what issue you may get on your site if you install the plugin.
This similar thing you can also do in the plugin reviews section of the plugin page on WordPress.org.
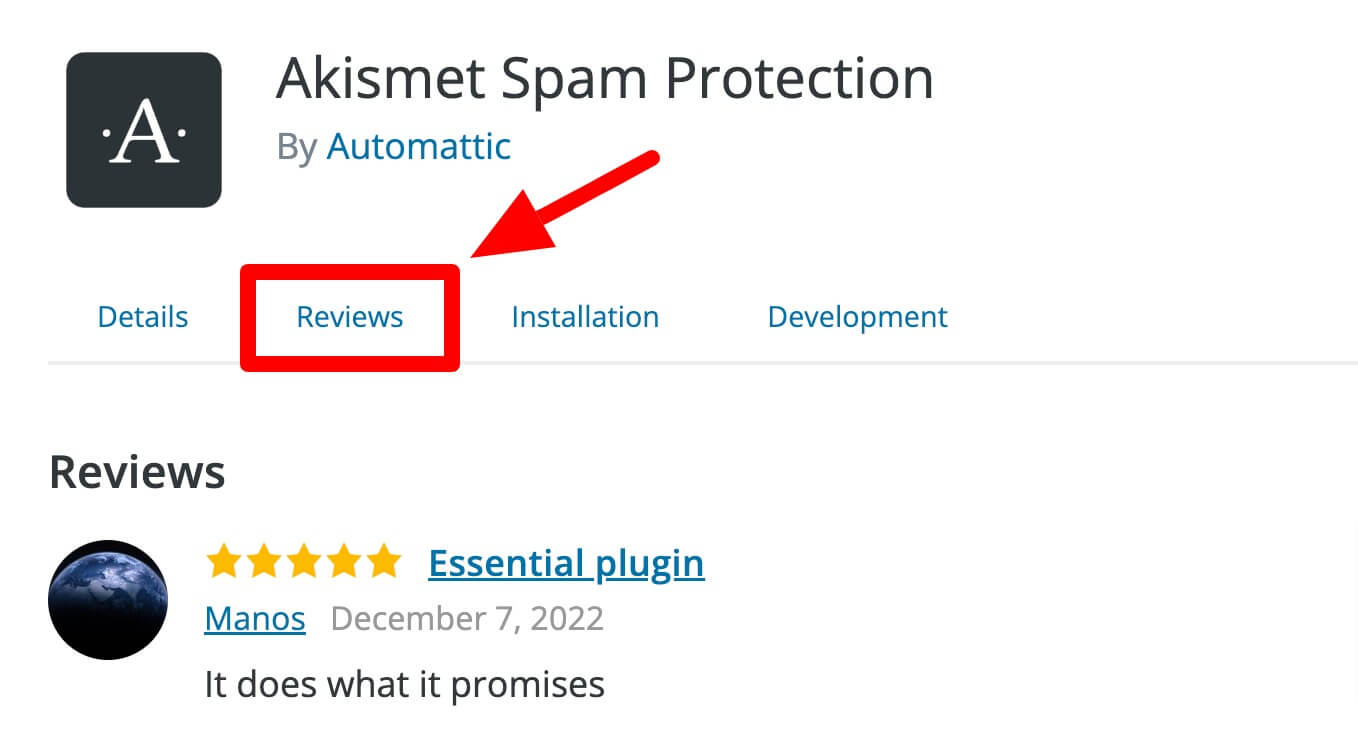
For plugin reviews, you can target to open low-rating reviews first because there is a high chance of checking the issues other users are having with the plugin.
Step 3: Check for the Last Updated Date of the Plugin
In this step, check when the plugin was last updated.
You can check it under the Last updated field available on the right side of the plugin’s page on WordPress.org.
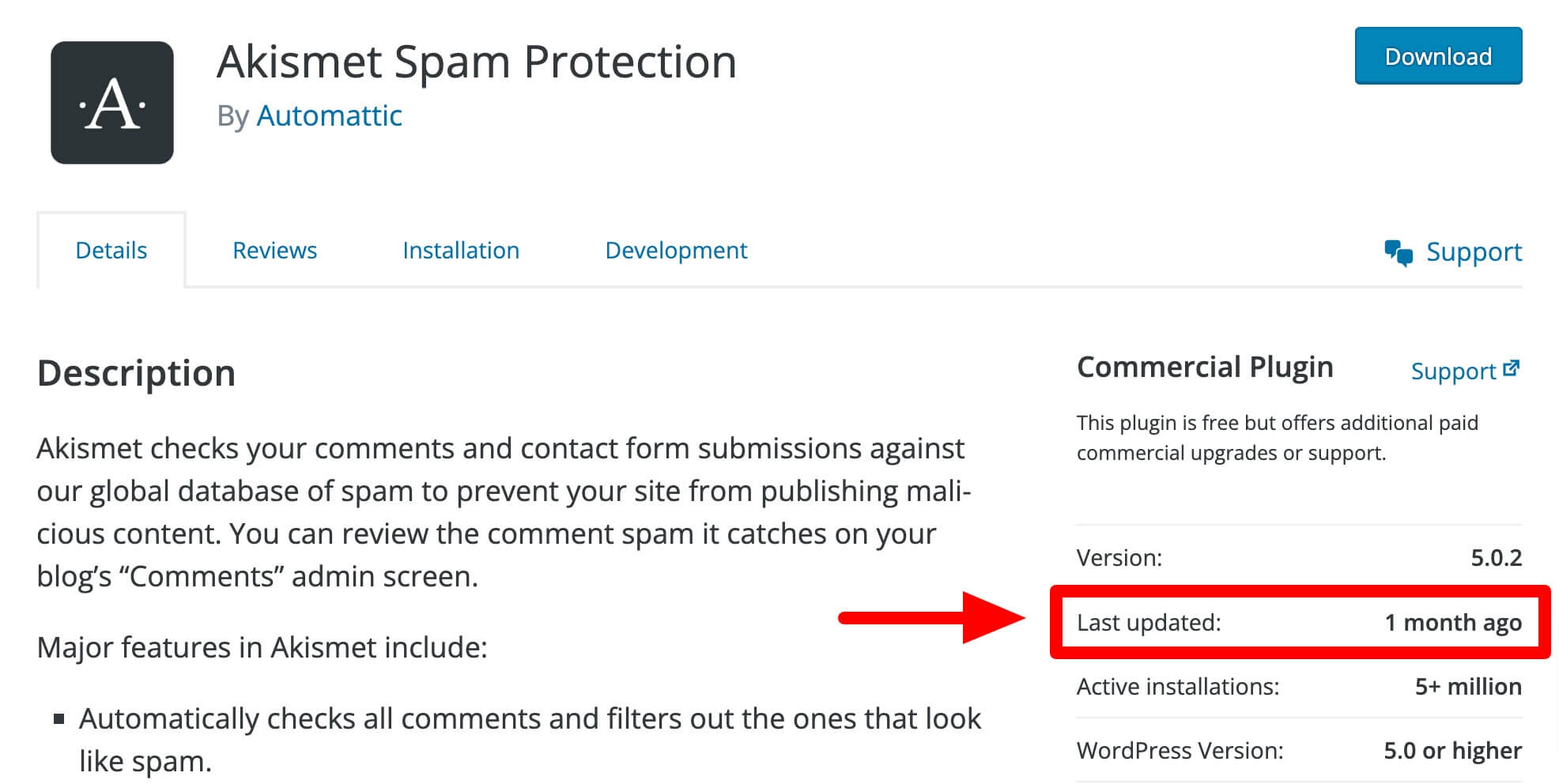
Ideally, if any plugin is not updated in the last two years or more, you should avoid installing it on your website.
Otherwise, it may raise security issues on your site, breaks your site, or produce any other adverse effects that you would never want.
But if you still want to install those plugins, let’s come to the next and last step.
Step 4: Test the Plugin to Check if it is Correctly Working on Your Site
First of all, create a backup for your site so that if anything goes wrong with your site, you can quickly restore it.
After that, install and activate the plugin there that you want to test.
Once the plugin is activated, carefully examine if it is disturbing any parts or functions of your site.
If the plugin creates any issues, you should avoid using it and uninstall it.
If everything looks good, you can go with using the plugin on your main site, but at your own risk because there may still be some security/compatibility issues with the plugin.
If you are not comfortable doing tests on your main site, then you can also test it on a staging site without disturbing the site for your visitors.
A staging site is completely identical to your main site that can be easily created with the help of a WordPress plugin or your hosting service and used for testing or any other purpose without affecting your main running site.
Now, if you have figured out that the plugin is breaking your site, the author is not providing any support for the plugin, and it has not been updated in the last few months/years, it is not necessary, but as a user, you can take some more steps toward that plugin which will help other users and the community.
You can go to the plugin’s page on WordPress.org and write a review describing your experience after installing the plugin.
You can also report the plugin issues to Plugin Review Team at WordPress.org. I strongly recommend you read this article before reporting a plugin.
Conclusion
The WordPress plugin shows Untested with your version of WordPress warning message if you are running a higher version of WordPress software on your site (for example, WordPress version 5.5 or above), but the plugin you want to install is tested for a lower version of WordPress software (for example, WordPress version 5.4 or below).
The WordPress plugin shows Incompatible with your version of WordPress warning message if you are running a lower version of the WordPress software on your site (for example, WordPress version 5.3 or below) but the plugin you want to install is compatible with a higher version (for example, WordPress version 5.4 or above).
WordPress will not allow you to install any plugin from the WordPress plugin directory if they have Incompatible with your version of WordPress warning message, but you can install the plugin that has Untested with your version of WordPress warning message.
When installing the untested plugin, you should be careful and go through the quick checking steps, which I have discussed in detail above in this post:
- Check the plugin’s support forum for pending support requests to see if the plugin provider is actively supporting users’ issues with the plugin.
- Check the support forum and the plugin reviews for any existing issues reported by other users.
- Check for the last updated date of the plugin.
- Finally, test the plugin to check if it works correctly on your site after creating a backup for your site, or the more safe way is to test on the staging site.
Question for you:
- What are your thoughts on installing untested or incompatible plugins?
Let me and other users know below in the comment section.